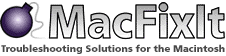 If you have a Mac capable of running Classic (i.e., not an Intel-based Mac) but either reformatted the drive and installed only Mac OS X, or acquired the machine with only Mac OS X installed, you may want to install the Classic (Mac OS 9) environment overtop the Mac OS X installation. Doing so is a surprisingly daunting task, but there are several options for doing so.
If you have a Mac capable of running Classic (i.e., not an Intel-based Mac) but either reformatted the drive and installed only Mac OS X, or acquired the machine with only Mac OS X installed, you may want to install the Classic (Mac OS 9) environment overtop the Mac OS X installation. Doing so is a surprisingly daunting task, but there are several options for doing so.The first thing to do is determine what type of Mac OS 9 installation disc you are using.
First, if you have a bootable Mac OS 9 Software Restore CD, Apple recommends that you erase your hard drive and start with a clean install to perform the multi-disc restore as described in Knowledge Base article #60847.
However, if you don't need to boot Mac OS 9 but only need to run the Classic environment, you can work around having to do a clean install via the following process:
1. You will need to temporarily make all folders visible -- this can be accomplished with a utility like TinkerTool or via the Terminal command: defaults write com.apple.finder AppleShowAllFiles -bool TRUE (You will need to re-launch the Finder after toggling this option by logging out and back in)
2. Next, insert your Mac OS 9 restore CD. You will see a folder called ".images" on it. Open that folder.
3. Double-click on the file "OS9General.dmg." This will mount a Mac OS 9 system disk image.
4. Inside of this disk image will be a folder titled "System Folder." Copy this folder to the root level of your Mac OS X startup drive.
5. Re-launch TinkerTool and make hidden folders invisible again, or use this Terminal command: defaults write com.apple.finder AppleShowAllFiles -bool FALSE
6. Log out then back in again. You should now be able to start Classic from its pane in System Preferences.
If not, you may need to re-bless the Mac OS 9 System Folder per this Knowledge Base article.
Second, if you have a non-bootable Software Restore CD which includes Mac OS 9.2.2, you can simply insert the dic, open Software Restore, and select to restore only Mac OS 9.
If you have a standalone Mac OS 9 retail CD, you can try the same steps listed for the restoration disc, though you may run into issues depending on how new your Mac model is.
Caveat: Mac OS X 10.4.x upgraders Note that if your Mac originally shipped with Mac OS X 10.2.x or Mac OS X 10.3.x and you updated to Mac OS X 10.4.x (Tiger), you may run into issues restoring from original (Software Restore) media. In that case, you will need to perform an erase and install of Mac OS X 10.2.x then re-update to Mac OS X 10.4.x per Knowledge Base document #301468, or attempt copying the Mac OS 9 system folder as described above.
Installing a bootable copy of Mac OS 9 If you have a Mac that is capable of booting Mac OS 9 (any system that shipped before January 2003) and would like to do so, you may need to install the Mac OS 9 disk drivers.
This can be accomplished by either erasing your hard drive and installing Mac OS 9/Mac OS X from the media that came with your Mac, making sure to check the "Install Mac OS 9 disk drivers" option
Otherwise, you can clone your drive to an external volume using a utility like SuperDuper, then erase your normal startup drive, install Mac OS 9 disk drivers on it, then copy that data from the cloned drive back.
No comments:
Post a Comment